Es nokļuvu pēdējā rakstā, kas saistīts ar fotogrāfiju, cheers! Apstrādes jomā tīklā ir daudz hvarāru: un, ņemot vērā to, ka tas ir nepieciešams / nav nepieciešams, un attiecībā uz to, kā to īpaši izdarīt. Mans viedoklis par šo tēmu ir balstīts uz to, kādu rezultātu es personīgi gribu iegūt un par kādu cenu. Es precizēju: pirmkārt, es fotografēju emuāru un savas ģimenes arhīva dēļ, tas ir, es nepelnu iztiku tieši ar fotogrāfijām. Turklāt es viņiem nevaru veltīt pārāk daudz laika, pretējā gadījumā nebūs laika strādāt, galu galā man ir jāapstrādā daudz fotoattēlu. Manā vietnē nedēļā ir 2-3 raksti nedēļā, katrs satur apmēram 20–40 fotoattēlus. No otras puses, es nevaru izlaist arī neapstrādātus, tie ir izbalējuši (jo RAW), bieži vien ir pārāk gaiši vai pārāk tumši laukumi utt., Un man pašam nepatīk šādas fotogrāfijas. Tas ir, jūs, iespējams, varētu izplatīt jebkuru, bet šī nav mana iespēja.
Raksta saturs
- 1 Visas manas FAQ sadaļas iesācējiem fotogrāfiem
- 2 Kā es apstrādāju fotoattēlus Lightroom
- 2.1 Importējiet fotoattēlus un sākotnējos iestatījumus
- 2.2 Retināšanas foto
- 2.3 Apgrieziet un izlīdziniet horizontu
- 2.4 baltā balanss
- 2.5 Izstiepjot ēnas un blāvi izceļot
- 2.6 Pievienojiet krāsu
- 2.7 Asums un trokšņu samazināšana
- 2.8 Izmantojot papildu rīkus
- 2.9 Eksportēt
- 2.10 Gala rezultāts
- 2.11 Kāpēc gaišā istaba
- 3 Par izmēru maiņu Wordrpess
- 4 Kā uzglabāt fotoattēlus?
- pieci Kur dublēt fotoattēlus
Visas manas FAQ sadaļas iesācējiem fotogrāfiem
1. Kuru kameru izvēlēties iesācēju fotogrāfam
2. Kāds objektīvs nepieciešamajam un ko izvēlēties
3. Digitālās fotokameras pamatiestatījumi
4. Kā fotografēt ceļojuma laikā
5. Kā apstrādāt fotoattēlus Lightroom un kā tos uzglabāt
6. Foto somas piemērs un foto mugursoma ceļotājam
7. Kā nofotografēt zvaigžņotās debesis
0. Kā nofotografēt ceļojuma laikā?
Kā es apstrādāju fotoattēlus Lightroom
Tādējādi es atbalstu seklu apstrādi, jo trūkst motivācijas tam veltīt daudz laika, un es pagaidām neredzu lielas atšķirības. Protams, reizēm es varu uzburt ilgāk, bet tas tā «meistardarbs» jebkurā gadījumā vairs nav kur iet. Tagad man visa apstrāde notiek Lightroom, bet es jau aizmirsu par citām programmām, kad to izmantoju. Tātad, ja jūs esat kopā ar Photoshop’ak tu, un dod priekšroku diezgan spēcīgi apstrādāt fotoattēlus, tad šajā ziņojumā, visticamāk, neatradīsi neko vērtīgu sev 🙂
Kā jau teicu, visa apstrāde notiek manā Lightroom, un tā ir diezgan vienkārša. Patiesībā es vienkārši apgriežu un izlīdzinu horizontu, izstiepju ēnas un aptumšoju gaismas laukumus, pievienoju krāsas un asumu.
Importējiet fotoattēlus un sākotnējos iestatījumus
Es ievietoju USB zibatmiņu no kameras karšu lasītājā un importēju fotoattēlu ar pārsūtīšanu uz ārējo cieto disku. Par fotoattēlu glabāšanu es rakstīšu zemāk. Importējot, es izmantoju iepriekš izveidotus iestatījumus: Clarity-Detail-Noise-Lens un NewA6500. Tagad es izmantoju tikai pēdējo (man ir Sony A6500), tam ir vairāk iestatījumu manai kamerai un tam, kā es fotografēju. Ir pāris telefonam un otra kamera.
Bet sākotnējie iestatījumi ir ļoti līdzīgi, tie nedaudz atšķiras tikai ar ēnu, gaismas un ekspozīcijas iestatījumiem, un es tos pastāvīgi pielāgoju, jo mainās mans viedoklis, pēc tam es cenšos pielāgot iestatījumus lielākajai daļai fotoattēlu, lai tos mazāk apstrādātu. Viens no atkārtotajiem iestatījumiem: skaidrība +25, vibrācija +25, asināšana +60, trokšņa samazināšanas spilgtums +65, iespējot objektīva korekciju. Pēdējais ir diezgan svarīgs, jo tas pielāgo fotoattēlu (galvenokārt tiek noņemti ģeometriski kropļojumi) jūsu objektīvam. Bet tas ir tad, ja Lightroom zina jūsu kameru. Piemēram, Canon G7xm2 man pēc tam manuāli jāizvēlas kaut kas līdzīgs tam.
Attiecībā uz priekšiestatījumiem es gribu uzreiz pateikt, ka nav pareizi vai nepareizi. Nu, ja mēs runājam par amatieriem, plusi ir atšķirīgi, lai gan viņiem var būt īpašs autora stils. Tāpēc jūs varat izveidot iepriekšēju iestatījumu sev ar visiem iestatījumiem, kā vēlaties, un tas būs pareizi. Galu galā galvenais ir tas, ka tas jums ir piemērots, jūs tos apstrādājat, vienkārši tāpēc «es tā redzu». Šeit, protams, var iebilst, es neuzstāju 🙂 Nekad nav par vēlu lasīt par profesionālu apstrādi, par to, kā guru iesaka izmantot šo vai to iestatījumu, un mainīt savus iestatījumus..
Es failus nepārdēvēju, atstāju tos tādus, kādi tie ir.
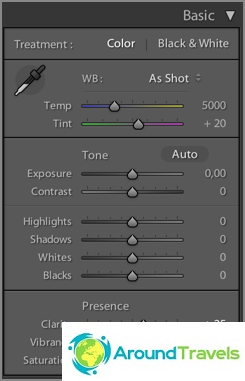
Pēc sākotnējā iestatījuma piemērošanas importējot
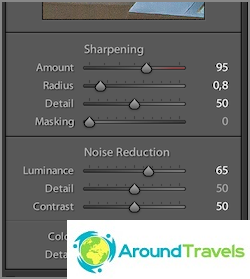
Pēc sākotnējā iestatījuma piemērošanas importējot
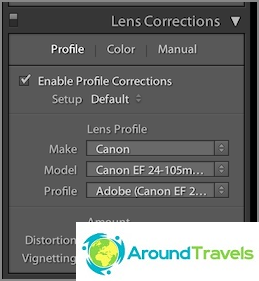
Pēc sākotnējā iestatījuma piemērošanas importējot
Retināšanas foto
Nākamais solis pēc importēšanas un pirms apstrādes ir retināšana. Parasti izdzēšu: fotoattēlus, kas ir neskaidri, dubultā (kad no viena objekta tika uzņemti 20 fotoattēli), visas fotogrāfijas ar laulību (pārāk tumšas, pārāk pārgaismotas utt.), Tikai fotogrāfijas, kas man nepatīk. Dažreiz es varu pamest laulību, ja nav nekā tāda, un foto ir ļoti nepieciešams.
Bet kopumā pēc pāris gadu šaušanas bija daudz mazāk laika plānot un plānot mazāk uzmanīgi, sākumā gandrīz 50% kaut kur palikuši. Cietos diskus ir vieglāk nomainīt pret ietilpīgākiem un iegādāties jaunus, nevis sēdēt vairākas dienas un plānot. Turklāt mans arhīvs nepieaug tik strauji. Turklāt vairāk nekā vienu reizi bija tāds brīdis, ka pēkšņi bija nepieciešama tālvadības fotogrāfija, kaut arī tā bija bojāta.
Retināšana notiek arī Lightroom, atzīmējiet fotoattēlu kā Noraidīts ar taustiņu X, pēc tam nekavējoties izdzēsiet visus atzīmētos.
Apgrieziet un izlīdziniet horizontu
Sākumā kadrēšanu darīju ļoti bieži, tad acīmredzot fotografēju un normālu kompozīciju uzbūvēju jau fotografēšanas posmā. Rakstā Kā fotografēt ceļojuma laikā Es teicu, ka es izmantoju trešdaļu likumu, tāpēc, apgriežot, es to izmantoju tieši tāpat. Nav fanātiski.

Apgrieziet un izlīdziniet horizontu, ja šaušanas laikā to neveicāt
baltā balanss
Tā kā es vienmēr fotografēju ar automātisko baltā balansu, es to laboju programmā, izmantojot aci ar Temp un Tint svirām. Pirmo, otro izmantoju galvenokārt retāk. Dažreiz jūs varat izmantot funkciju Auto, lai iegūtu Lightroom viedokli. Starp citu, parastajos monitoros krāsas ir grūti rediģēt, jo tās nav kalibrētas, un pašām matricām ir slikta krāsu reproducēšana. Tas ir, jūs darīsit tā, kā jums liekas, bet citiem lietotājiem viss būs redzams ļoti atšķirīgi.
Vai man tagad ir MacBook Pro 15? ar tīklenes ekrānu. Es to, protams, uzskatu par atsauci, bet ļoti labu krāsu reproducēšanā. Arī fotoattēlu apstrādei man pietiek ar 15 collu divkāršu izšķirtspēju.
Izstiepjot ēnas un blāvi izceļot
Tā kā daudziem fotoattēliem ir dažas problēmas ar dinamisko diapazonu, pateicoties apstrādei, tos var samazināt. Šim nolūkam es izcelšu ēnas ar Shadows sviru (pārvietojieties uz plusu), pēc tam aptumšoju pārāk augstas Izcelt sadaļas (pārvietot uz mīnusiem). Izlabojiet iegūto rezultātu ekspozīcijā (plus vai mīnus, atkarībā no situācijas) un bieži vien joprojām pielāgojiet balto un melno krāsu. Jā, un es gandrīz aizmirsu, es pievienoju kontrastu, jo, kad es izgaismoju ēnas, tas tiek zaudēts, un reizēm es pievienoju vēl vienu skaidrību (līdz 50), palielinot mikrokontrastu. Lai gan parasti, ievedot man nepieciešamajās fiksētajās vērtībās (attiecīgi +10 un +25), kontrastu un mikrokontraktu uzreiz iestatu pats..
Man personīgi patīk mikrokontrasta fotogrāfijas vairāk nekā ar kontrasta vai asinātām fotogrāfijām. Tāpēc dažreiz es pat ēnām uzņemu daudz plusu, un tad es palielinu skaidrību. Ciktāl tas jums šķiet pārvaldāms, jūs pats izlemjat. Nu, kontrasts, ko es bieži daru, nav saistīts ar kontrastu, bet gan par balto un melno, tāpēc izrādās, ka to pielāgo precīzāk, jo tie tiek regulēti ar «abas puses».
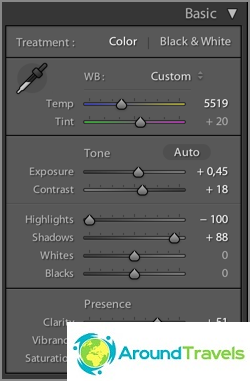
Kādus iestatījumus jūs ieguvāt tā rezultātā?
Pievienojiet krāsu
Es mēdzu izmantot 2 lidojumus: Blue Sky 0.5 (lejupielādēt) vai Skin toning gaismā (lejupielādēt). Pirmo sākotnējo iestatījumu pamanīja Sergejs Dolijs (to sauca par Matts Blue Sky 1), bet es to nedaudz rediģēju, samazinot parametru izmaiņas uz pusi. Otro neatceros, kur lejupielādēju. Tātad, tagad man ir Blue Sky 0.5 «uzšūta» importējot uz iepriekšiestatīto iestatījumu, tāpēc es nedaudz vairāk samazināju apstrādes darbības.
Zilas debesis ir vajadzīgas, lai palielinātu debesu zilumu, taču tam nevajadzētu būt pārāk pārlieku eksponētam (pretējā gadījumā tas būs bezjēdzīgi) un palielināt dzelteno un oranžo krāsu piesātinājumu. Ir svarīgi pieminēt, ka dažreiz ir nepieciešams zilās krāsas spilgtumu iestatīt atpakaļ uz nulli, pretējā gadījumā zils iznāk nevis dabiski..
Ādas tonēšana maina gaismas līdzsvaru, padarot ādas krāsu līdzīgāku kā īsta. Bet patiesība un viss apkārt esošais arī maina līdzsvaru, ne tikai ādu. Tā teikt, siltu krāsu un lampu cienītājiem.
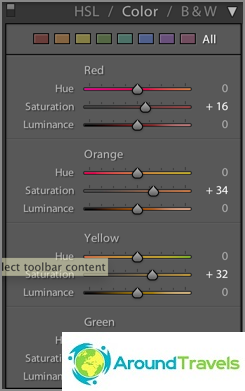
Pēc iepriekš iestatītā Blue Sky 0.5 iestatīšanas
Asums un trokšņu samazināšana
Tā kā visas fotogrāfijas nonāk vai nu emuārā, vai Instagram, tas ir, fotogrāfijas tiks apskatītas tikai no ekrāna un nevis ar maksimālo izšķirtspēju, bet aptuveni 1000 pikseļu platumā, asumu programmā var nesāpīgi pacelt. Asumu nosaka arī mans sākotnējais iestatījums, importējot (+60). Atkarībā no fotoattēla es varu samazināt asināšanas vērtības, lai izvairītos no pārmērīgas asuma vai trokšņa. Faktiski es arī neitralizēju troksni importēšanas laikā un tad reti pieskaros Luminance svirai (+65). Būtībā jums ir jāsamazina asināšana un spilgtums jpeg, kas saņemts no ziepju kastes vai viedtālruņa.
Un atkal es pieminēšu skaidrības rīku. Patiesībā viņš arī padara fotoattēlu asāku.
Izmantojot papildu rīkus
Visbiežāk no visiem iesniegtajiem es izmantoju gradienta filtru, lai apgaismotu / aptumšotu fotoattēla daļu vai mainītu kontrastu vai baltā balansu noteiktā fotoattēla daļā. Dažreiz labāk ir izmantot suku, kas ir ērtāk, ja jāmaina sarežģīts laukums, piemēram, seja, uz kuras, gluži pretēji, ir jānoņem Skaidrība (pretējā gadījumā tā būs pārāk strukturāla). Jaunākajās Lightroom versijās šiem rīkiem ir daudz vairāk iestatījumu, jūs varat mainīt jebko izvēlētajā apgabalā..
Es zīmogu izmantoju retāk, lai no fotoattēla noņemtu nedaudz atkritumu..

Izmantojot gradienta filtru, lai apgaismotu apgabalu
Eksportēt
Kad attēls ir apstrādāts, es ar taustiņu P. ievietoju atzīmi (Iestatīt karodziņu -> Atzīmēts). Tas ļaus parādīt tikai visus tos ar filtru (Filtrēt pēc karoga -> Tikai atzīmēts), skatīt Vēlreiz - tikai uz apstrādātiem attēliem un eksportējiet tos visus bez taras. Katrā rakstā parasti apstrādāju apmēram 20–40 fotoattēlus.
Eksportēšanai es jau esmu izveidojis īpašu sākotnējo iestatījumu. Tajā tika izvēlēta eksportēšanai paredzētā mape, eksportētā jpeg izmērs (2048? 2048), tās kvalitāte (75%), asums eksportējot (augsts), saglabājot metadatus, ūdenszīmi (tā ir konfigurēta un saglabāta kā iepriekšiestatīta). Instagram es daru 100% kvalitāti, nepievienoju ūdenszīmi.
Gala rezultāts
Faktiski iepriekš minētajā piemērā bija noteikts mēģinājums paplašināt dinamisko diapazonu (ja jūs ievērojami paplašināsit, tad jau būs pseido HDR). Protams, ne vienmēr ir nepieciešams veikt tikai šādas manipulācijas ar fotogrāfijām, bet parasti tās ir ļoti līdzīgas: pielāgojot zilo / dzelteno balansu, izceļot ēnas, tumšinot gaišus laukumus, palielinot kontrastu. Vienkārši, ja starp tumšajām un gaišajām zonām nav tik liela atšķirība, sviras nevajadzēs pārvietot galējās pozīcijās, bet tikai nedaudz, un tas tiek darīts, protams, ar aci.

Galīgais rezultāts pēc apstrādes
Kāpēc gaišā istaba
Viss ir vienkārši, tas notika. Es mēģināju un šī programma man patika. Tas ir lieliski piemērots fotoattēlu labošanai, nevis dziļai rediģēšanai. Viss ir izdarīts tikai tāpēc, ka ir visi rīki. Turklāt tajā ir arī visa fotoattēlu bibliotēka, un jūs varat ātri atrast visu nepieciešamo: ir daudz dažādu filtru, fotoattēliem var iestatīt etiķetes (es to tiešām nelietoju).
Pilns analogs, bet es pagaidām nevēlos neko izmēģināt, viss der.
Par izmēru maiņu Wordrpess
Es nevaru nepieminēt tādu lietu, kas varētu būt svarīga WordPress platformas blogeriem. Es emuārā augšupielādēju fotoattēlus ar platumu 2048 pikseļi, bet ziņojumā tie tiek parādīti 800 pikseļu izmērā (pilnā izmērā ar klikšķi, foto tiek parādīts gaismas kastē). Ja savā emuārā augšupielādējat pilna izmēra fotoattēlus, un pats motors tos samazina atbilstoši nepieciešamajam izmēram, šī ir ideja, ja, protams, jums ir svarīga kvalitāte. Fakts ir tāds, ka iebūvētās izmēru maiņas pannas ir diezgan asas, foto ir neskaidrs. Tomēr daži cilvēki to pamanīs no apmeklētājiem, ja vien, protams, jums nav fotogrāfu portfeļa, kas piedāvā viņu pakalpojumus. Nu, iespējams, mitināšanai nav pietiekami daudz vietas, jo pilna izmēra JPG var ērti aizņemt 10 megabaitus.
Alternatīvi izmantojiet spraudni Sharpen Resized Images, lai palielinātu izmēru, tas piešķirs asumu, taču to dara arī diezgan rupji.
Kā uzglabāt fotoattēlus?
Visi fotoattēli, video un citi faili tiek saglabāti Seagate 4TB ārējā portatīvajā cietajā diskā, jo tie neietilpst klēpjdatora diskā. Šis disks vienmēr ir man blakus. Fotoarhīvam tagad ir nepieciešami apmēram 1,5 TB (par 2017. gadu), kas patiesībā nav ļoti daudz, ja esat fotogrāfs vai emuāru autors, un daudz fotografējat. Faila struktūra ir parādīta ekrānuzņēmumā zemāk. Parasti katram braucienam ir atsevišķa mape, kuras iekšpusē katrai kamerai ir vēl 2–3 mapes. Bet, ja ceļojums ir garš un ved uz dažādām pilsētām, tad tiek izveidota arī katras pilsētas mape..
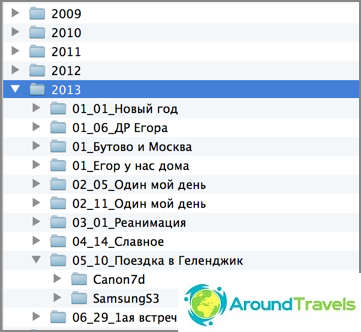
Mapes struktūra cietajā diskā
Mapēs ir šāda struktūra: Gads / Mēnesis_Numurs_Nosaukums Notikumi / Šaušanas ierīce. Lightroom direktoriju struktūra ir tieši tāda pati. Un kas ir ērti, jūs varat ievietot fotoattēlu jebkurā no diska mapēm un pēc tam sinhronizēt šo mapi Lightrum, un fotoattēls parādīsies programmā. Manuprāt, šāda struktūra ir diezgan ērta glabāšanai un neaizņem papildu laiku kataloģizēšanai, ja reiz to izdarīju. Tagad vienkārši ir tendence visu izmest vienā kaudzē, un tikai tad pati programma izplata fotoattēlu pēc dažādiem kritērijiem. Man patīk šī iespēja, man tā patīk mazāk.
Fotoattēlu es glabāju oriģinālos, tas ir, RAW, lai jebkurā laikā varētu no fotoattēla izgatavot to, kas man nepieciešams. Un Lightroom manos iestatījumos ir vērts visu informāciju par fotoattēlu saglabāt XMP failos. Patiešām, apstrādājot RAW, nekas nenotiek ar pašu failu, visa informācija par veiktajām darbībām tiek saglabāta kataloga failā. Tātad XMP ir dubultā informācija par katru fotoattēlu, tie sver ļoti maz, tāpēc kopējais apjoms nav īpaši palielināts. XMP failu dēļ fotoattēlu pārsūtīšana uz citiem datoriem ir vienkāršota, un tā ir sava veida aizsardzība pret faktu, ka kaut kas notiks ar kataloga failu, jau ir bijuši precedenti, jums tas bija jādzēš.
Kur dublēt fotoattēlus
Papildus tam, kā uzglabāt fotoattēlus, ir svarīgi arī to rezerves daļas. Vispirms jums jāatceras zelta likums, ka jābūt 2 dublējumiem.Kā jau teicu, visas manas fotogrāfijas tiek glabātas ārējā cietajā diskā, tas ir - šī ir galvenā datu bāze, un jums tajā ir jāveido 2 dublējumi (kopijas). Jūsu galvenā bāze var atrasties uz cieta klēpjdatora, tas ir ērtāk.
Pirmais dublējums, ko es daru, ir citā ārējā cietajā diskā. Aptuveni reizi 3 mēnešos (un pirms katra brauciena) es izgatavoju pilnu kopiju no viena ārējā (galvenā) uz otro (dublējums). Lai tas neaizņemtu laiku, es uzkopēju naktij, un no rīta viss ir gatavs. Nebraucu ar savu otro cieto disku braucienos, tas ir, risks to nogrūst ir minimāls.
Es veicu otro dublējumu mākonim no galvenā cietā faila, norādot mapi ar bāzi kā mākoņa mapi. Pagaidām es izmantoju mākonis pakalpojumu Mail.RU, jo 2014. gadā viņiem bija paaugstinājums un viņi uz mūžu atdeva 1 TB. Bet man vairs nepietiek ar šo vietu, kā arī man nepatīk lejupielādes ātrums un tas, ka krātuve nav ļoti uzticama, jau bija gadījums, kad viņi daļu failu man izdzēsa. Tāpēc es gribu pāriet uz Dropbox, kas tagad tiek uzskatīts par visfunkcionālāko un drošāko. Ir labi apmaksāts tarifs bez vietas ierobežojuma. Principā es to jau izmantoju, glabāju svarīgus failus, bet pagaidām ar bezmaksas tarifu.
Un vēl viens svarīgs brīdis, kā man šķiet. Tā kā visos braucienos es ņemu tikai vienu ārējo cieto disku, kurā tiek glabāta galvenā bāze, tas ir, pastāv risks to nolaist. Tas nav biedējoši, jo kopija tiek glabāta mājās, taču, pazaudējot fotoattēlus no zibatmiņas diska uz galveno disku, jūs varat zaudēt fotoattēlus no pašreizējiem ceļojumiem. Tātad, ja iespējams, visus failus atstāju USB zibatmiņā un pēc pārsūtīšanas uz cieto failu tos uzreiz neizdzēšu. Jā, šim jums ir nepieciešams lielāks daudzums zibatmiņas disku (vai vairāki gab.), Lai ar tiem pietiktu visam ceļojumam, bet pēc tam garantija. Turklāt, ja ceļojumā viesnīcā ir labs internets, tad arī faili lido uz mākoni.
P.S. Tas ir viss, ko es varu pateikt par fotogrāfiju apstrādi un glabāšanu. Nav daudz, bet kas ir 🙂



